Wenn Sie die Vibrationen eines Projekts mit Omnidots’ SWARM messen, können Sie die aufgezeichneten Daten in einem Diagramm in Honeycomb. sehen. Die Überprüfung von Diagrammdaten, die für ein bestimmtes Projekt gesammelt wurden, ist nun möglich dank der neuen Datumsauswahl Funktion in Honeycomb. Bisher war es bereits möglich, sich vordefinierte Zeiträume wie Tage oder Wochen im Messdiagramm anzusehen. Jetzt haben Sie mit der Datumsauswahl volle Kontrolle über den Zeitraum, den Sie sich ansehen möchten. Sie können jegliche benutzerdefinierte Zeiträume ansehen, von einigen Minuten bis hin zu Monaten oder Jahren. Es ist ebenfalls möglich, die mit der Datumsauswahl erstelle Diagrammansicht zu exportieren. So können Sie eine nützliche Übersicht all Ihrer Projektdaten herunterladen.
So funktioniert die Datumsauswahl
Um einen benutzerdefinierten Zeitraum zu erstellen, besuchen Sie die Diagramm-Seite in Honeycomb. Dort können Sie auf den Filter „Datumsauswahl“ klicken, den Sie über dem Diagramm finden:
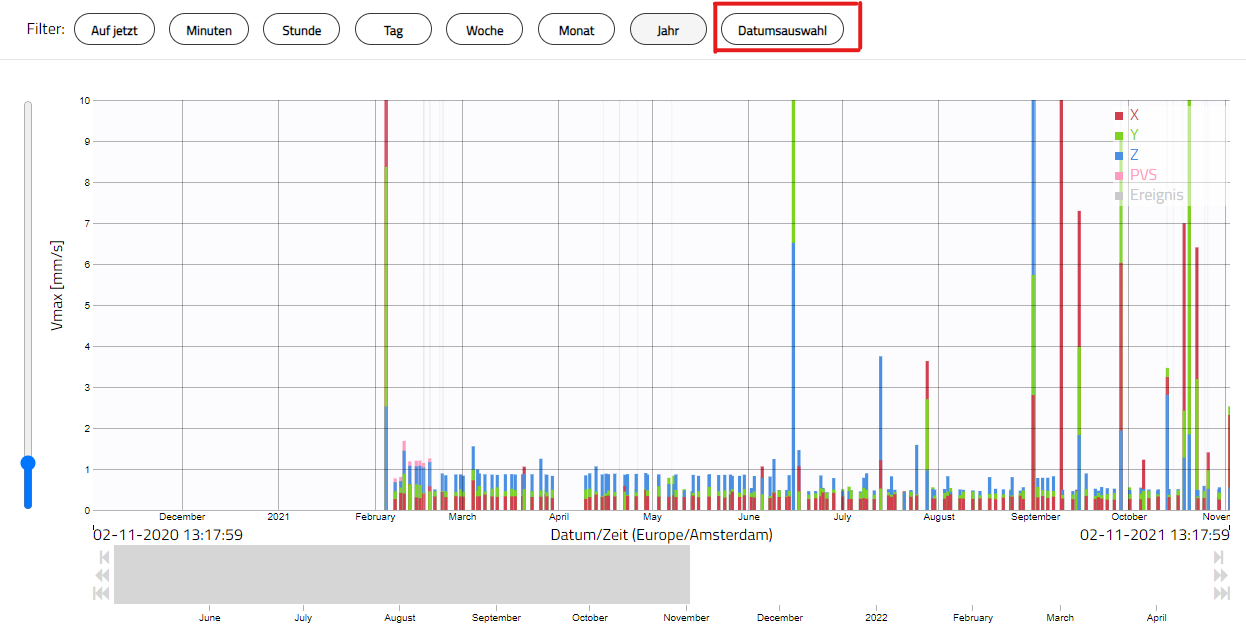
Dies öffnet einen Kalender, in dem Sie den gewünschten Zeitraum auswählen können. Die in der Datumsauswahl angegebene Periode wird in Gelb hervorgehoben. Sie können sich entweder den gesamten Tag oder einen bestimmten Zeitraum innerhalb eines Tages anzeigen lassen. Um einen bestimmten Zeitraum zu bestimmen, deaktivieren Sie die Kästchen „Beginn des Tages“ und „Ende des Tages“ (in der Abbildung unten rot hervorgehoben) und geben Sie Ihre Präferenz an. Die hier getroffene Auswahl gilt für jeden Tag innerhalb des gesamten Zeitrahmens und kann nicht auf Tagesbasis ausgewählt werden.
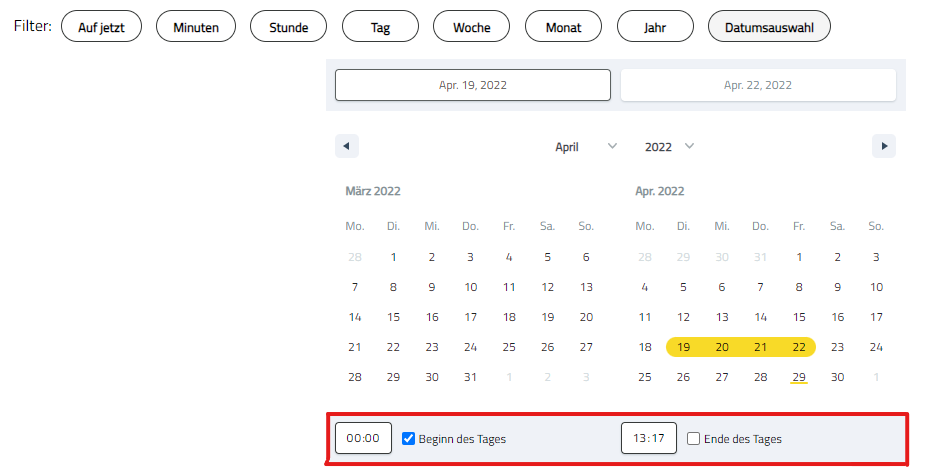
Der Zeitraum kann um einen Tag, eine Woche oder ein Jahr verschoben werden. Hierfür müssen Sie auf den jeweiligen Pfeil unter dem Diagramm klicken, wie Sie unten in Rot hervorgehoben sehen:
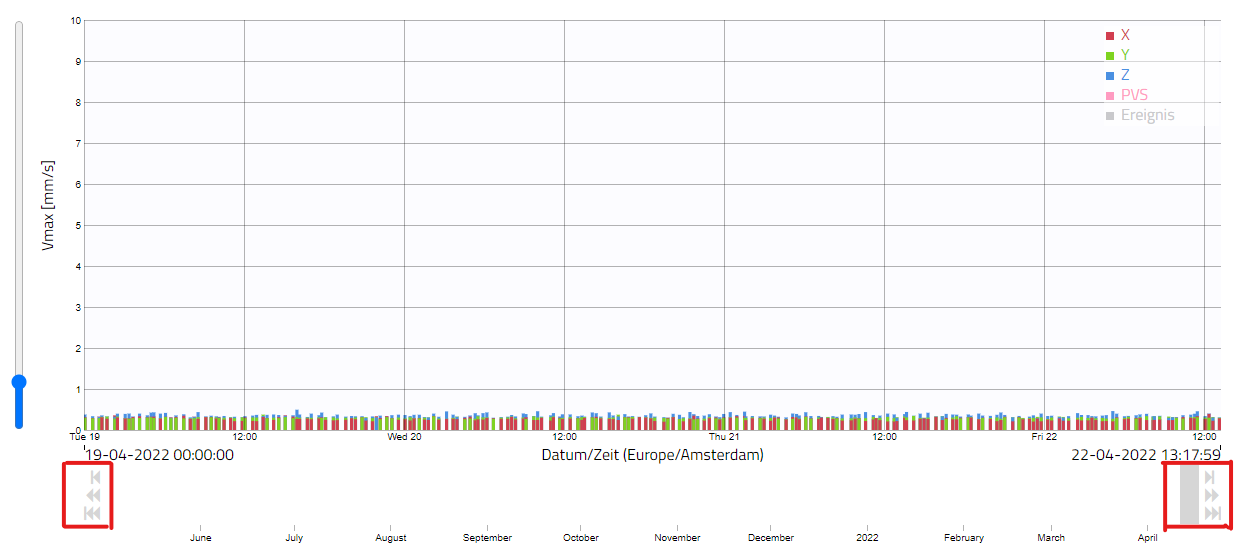
Um einen PDF-Bericht des benutzerdefinierten Zeitraums zu erstellen, klicken Sie auf den „Exportieren“ Knopf über dem Diagramm. Die heruntergeladene Datei enthält denselben Zeitrahmen und dieselben Informationen wie in der Diagrammansicht angezeigt. Um einen Excel- oder CSV-Bericht zu erstellen, klicken Sie auf den „Exportieren“ Knopf und bestätigen Sie, dass der angegebene Zeitraum exportiert werden soll.
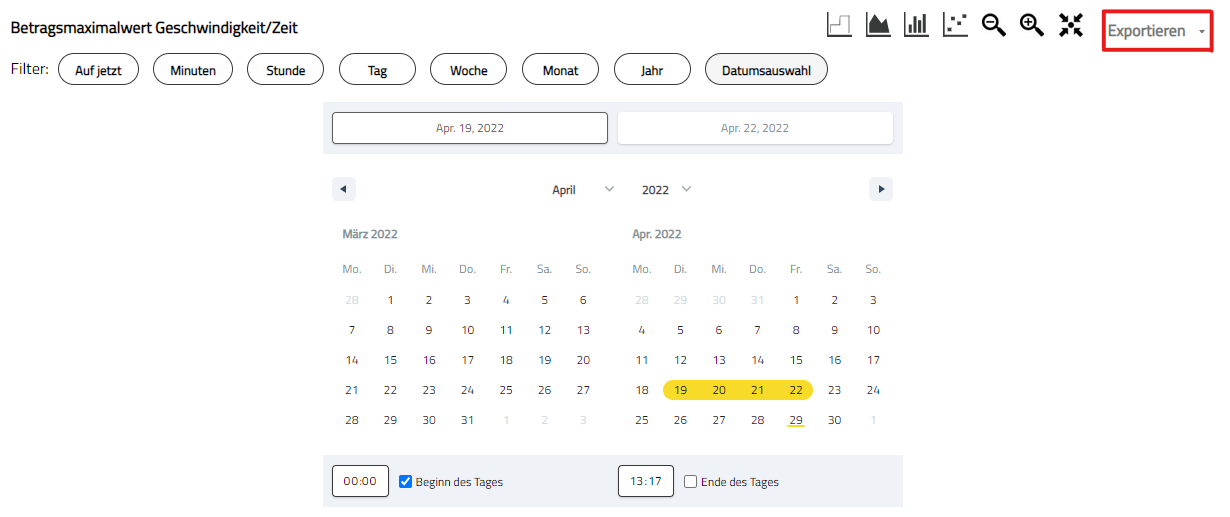
Falls Sie Fragen bezüglich dieser Funktion oder der Honeycomb Plattform haben, kontaktieren Sie uns! Wir helfen Ihnen gerne weiter.